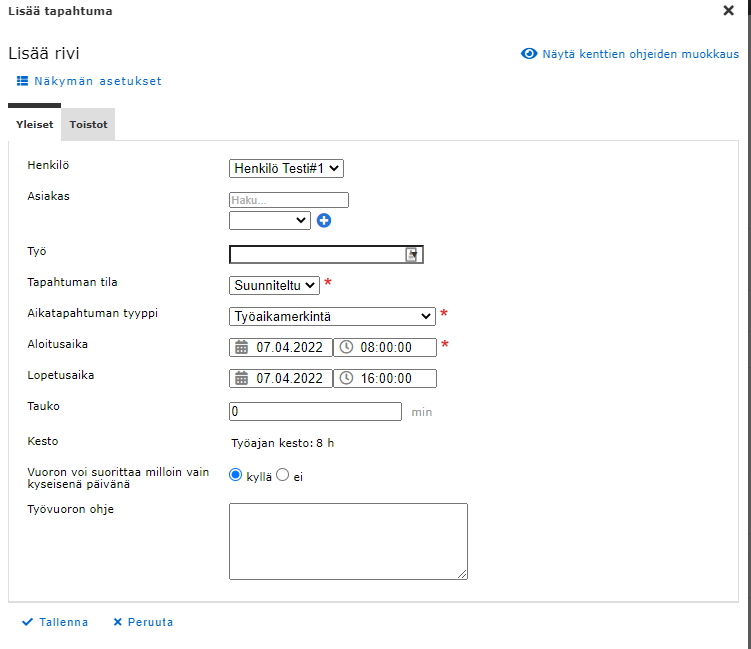Taulujen ja näkymien asetukset
Maxtech Pro™
Taulunäkymissä saattaa käytössä olevien moduulien myötä näkyä paljonkin kenttiä, joista vain osa on käytön kannalta olennaisia. Taulunäkymiä voi siistiä mieleisekseen ja tukemaan käyttöä ja prosesseja.
Taulujen asetuksilla saadaan taulunäkymiin (esim. henkilöstö, työt, asiakkaat) määriteltyä, mitkä kentät näkyvät listanäkymässä, muokkaus- ja lisäysnäkymässä sekä mitkä kentät otetaan mukaan kun tiedot otetaan järjestelmästä tiedostoksi.
| Moduulit | Toiminto |
|---|---|
| Kaikki | Taulujen asetukset |
| Näkymien asetukset | Taulunäkymien asetukset, kirjauskäyttöliittymän näkymä |
Taulun asetukset
Taulun asetukset on määritettävissä kaikkiin niihin hallintakäyttöliittymiin, joissa näkyy taulun yläpuolella taulun asetukset-painike:
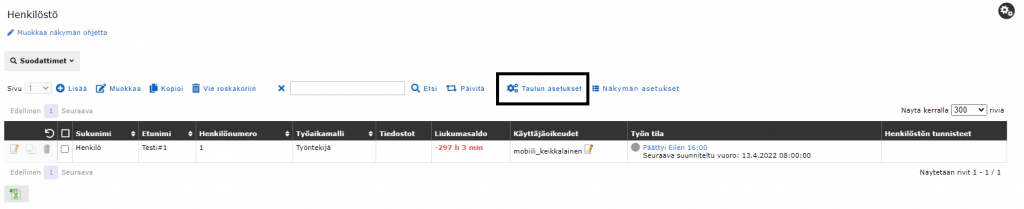
Jos jokin kenttä (esimerkiksi henkilönumero) on tarpeeton, kentän voi piilottaa niin, että sitä ei näytetä listanäkymässä, lisäys- tai muokkausnäkymissä eikä tiedoston viennissä laittamalla rasti hammasratas-ikonin kohdalle (kustomoitu näkyvyys).
Näin saadaan siivottua tauluja niin, että siellä näkyy vain käytön kannalta olennaiset kentät. Tarpeettomat kentät voi piilottaa nopeasti laittamalla rastin hammasratas-kuvakkeen kohdalle ja silmä-ikonista klikkaamalla poistetaan näkyvyysrastit lista-, lisäys- / muokkausnäkymistä ja tiedostoviennistä kerralla.
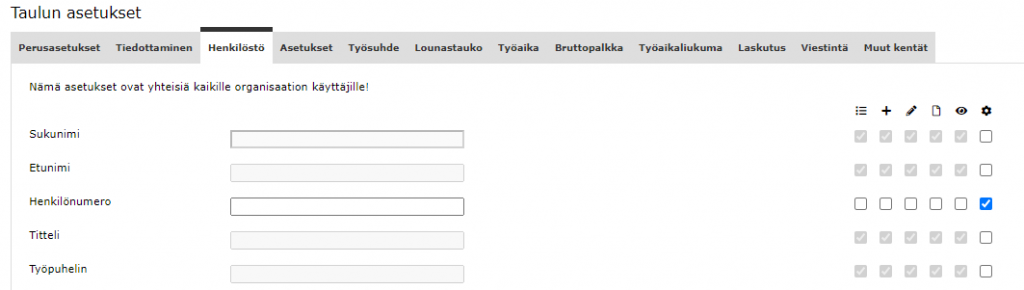
Henkilönumero-kenttä piilotetaan listanäkymästä, eikä sitä näy enää uuden henkilön lisäyksessä tai muokkauksessa.
Huomioitavaa on, että kun taulunäkymissä olevia kenttiä piilotetaan, muutokset tulevat voimaan kaikille organisaation käyttäjille.

Näkymien asetukset
Organisaatiossa voi olla erilaisia rooleja, joissa kenttien näkyvyyttä tulisi pystyä säätämään sen mukaan, mistä näkökulmasta tietoa lisätään. Esimerkiksi, jos työntekijä lisää asiakkaan, jotta voi liittää asiakkaalle työmääräimen, hänen ei tarvitse osata syöttää laskutukseen liittyviä kenttiä, vaan ne täydennetään vasta laskutuksessa. Työntekijälle asiakkaasta näkyvät kentät tulisi olla hyvinkin yksinkertaisia. Näkymien asetukset on tehtävissä kaikkiin taulunäkymiin, joissa on Näkymien asetukset-painike näkyvissä.
Näkymien asetuksilla on myös mahdollista muuttaa kenttien järjestystä, oletuksia, näkyvyyttä,
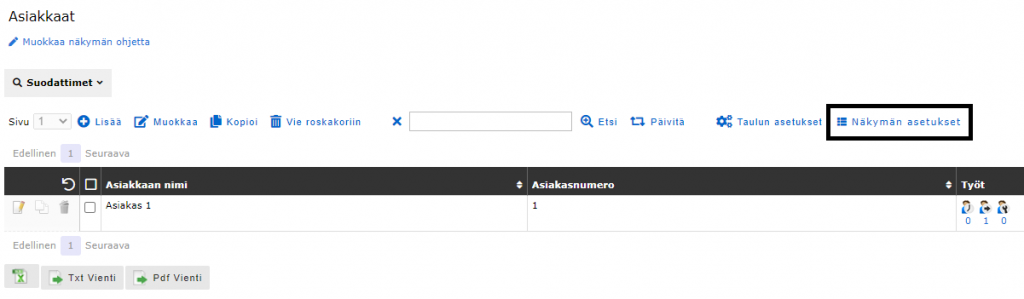
Esimerkissä tehdään kaksi erilaista näkymätyyppiä, perustiedot ja laskutustiedot. Perustiedot näkymässä näytetään vain pakolliset kentät ja lisätietokenttä, nekin yhdellä välilehdellä. Laskutustiedot-näkymässä näytetään laskutukseen liittyvät kentät.
Lähdetään tekemään näkymän asetuksia painikkeesta. Näkymän asetusten luonnissa voidaan valita, käytetäänkö järjestelmän oletusta vai tyhjää näkymää. Valitaan ”Käytä tyhjää näkymää”.
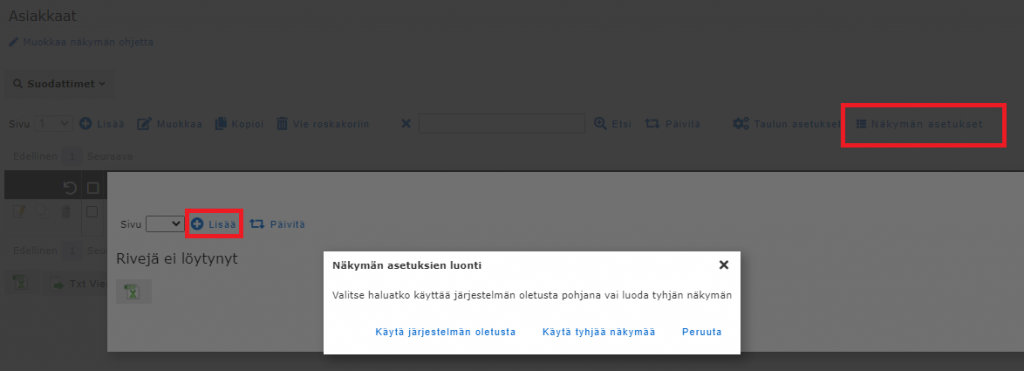
Jos taulunäkymää ei ole olemassa, luodaan sellainen plus-ikonista. Taulunäkymä on eräänlainen roolitus, johon voidaan sitoa myös muiden taulunäkymien asetuksia (esim. henkilöstö-tauluun voidaan tehdä näkymä, jolla näytetään vain perustiedot). Lisätään ja valitaan Perustiedot-taulunäkymä.
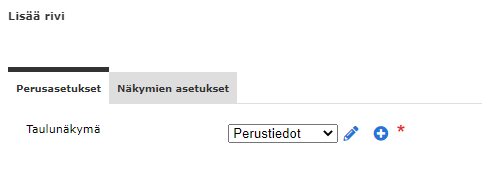
Näkymien asetukset-välilehdellä päästään muokkaamaan kenttien keskinäistä järjestystä ja näkyviä kenttiä. Ominaisuudet:
| Toiminto | KUVAUS |
|---|---|
| Kentät | Vasemmalla näytetään lista käytettävissä olevista kentistä, niitä voi lisätä välilehdille vetämällä ja pudottamalla. Kenttien keskinäistä järjestystä voi muuttaa vetämällä ja pudottamalla. |
| Välilehdet | Näkymän välilehtiä voi lisätä, muokata ja poistaa tarpeen mukaan. |
| Oletusarvo | Oletusarvon voi muuttaa poikkeamaan järjestelmän oletuksesta. |
| Pakollinen | Kenttä voidaan merkitä pakolliseksi. Jos pakollista kenttää ei ole syötetty, tallennus / muokkaus estetään. |
| Varoita jos tyhjä | Jos kenttää yritetään tallentaa tyhjänä, käyttäjää varoitetaan kentän tyhjyydestä, mutta tallennusta / muokkausta ei estetä. |
| Lukittu muokatessa | Muokkausnäkymässä näytetään kenttä ja siihen asetettu oletusarvo. Arvoa ei voi muuttaa. |
| Piilotettu | Kenttä on piilotettu käyttäjältä, mutta se tallennetaan asetettuun oletusarvoon taustalla. |
| Lukittu uuden luonnissa | Uutta tietoa lisätessä kenttä näytetään lukittuna. |
Alla olevassa esimerkissä tehdään asiakkaan perustietojen lisäämiseksi näkymä, jossa näytetään vain kentät Nimi, Osoite, Lisätiedot ja Tila. Asiakkaalla oleva tapahtumailmoitusten raportointi metodi halutaan aina asettuvan pdf-muotoon automaattisesti, niin se voidaan laittaa oletusarvoksi ja piilottaa niin, että se tallennetaan taustalla oikeaan arvoon, mutta käyttäjä ei näe kenttää.
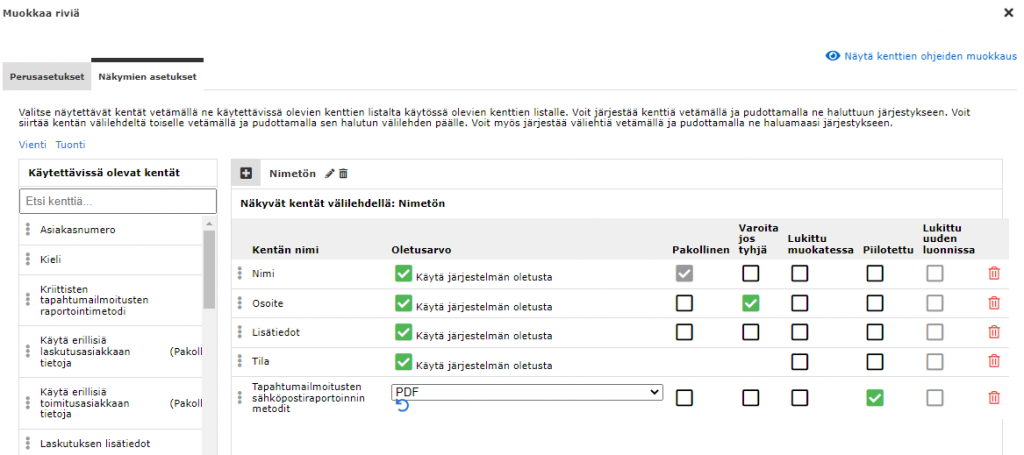
Tallennuksen jälkeen asiakkaan lisäysnäkymä näyttää perustietojen ollessa valittuna tältä:
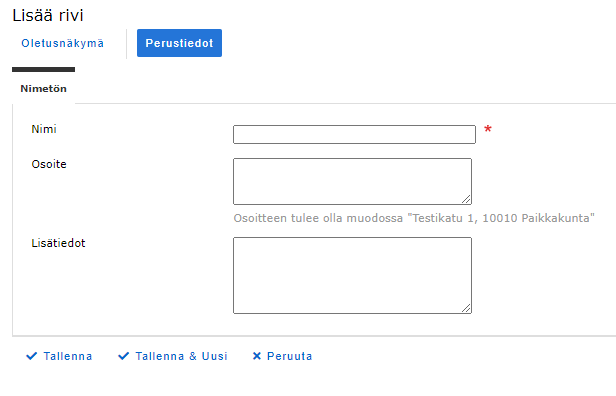
Tehdään vielä näkymä ”Laskutustiedot”, jolla saadaan näkymään vain laskutuksen näkökulmasta olennaiset kentät. Tehdään uusi taulunäkymä ”Laskutustiedot” ja pohjalle järjestelmän oletusnäkymä.
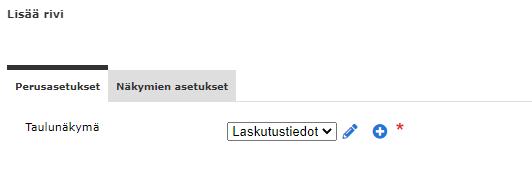
Pohjalle haetaan järjestelmän oletusnäkymä.
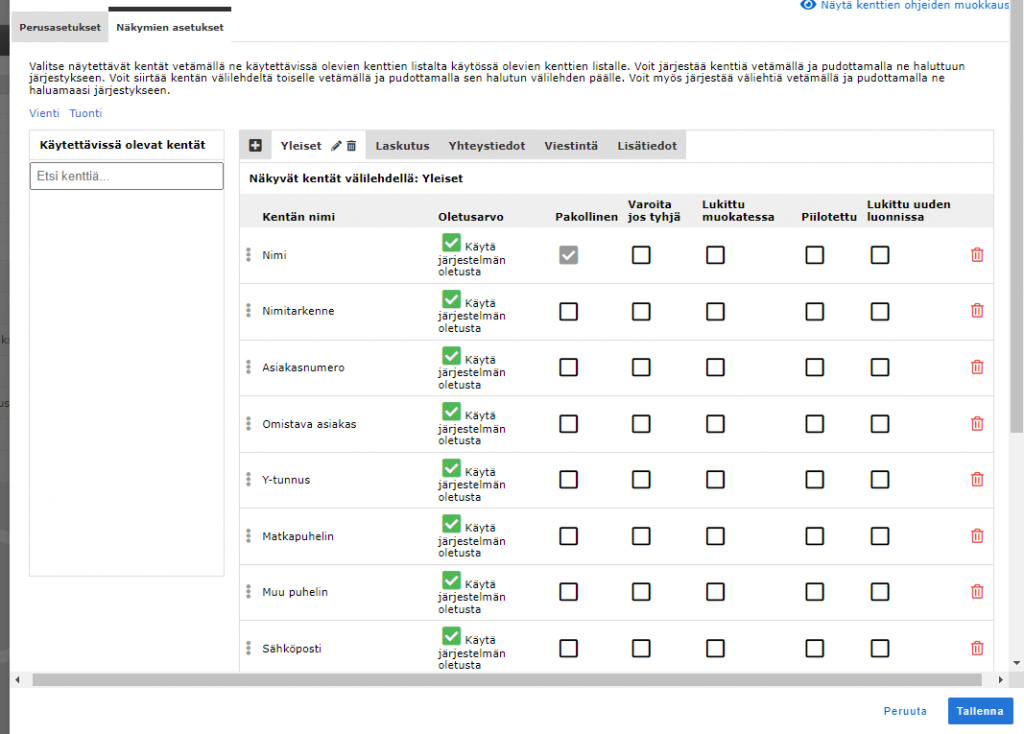
Poistetaan ylimääräiset kentät.
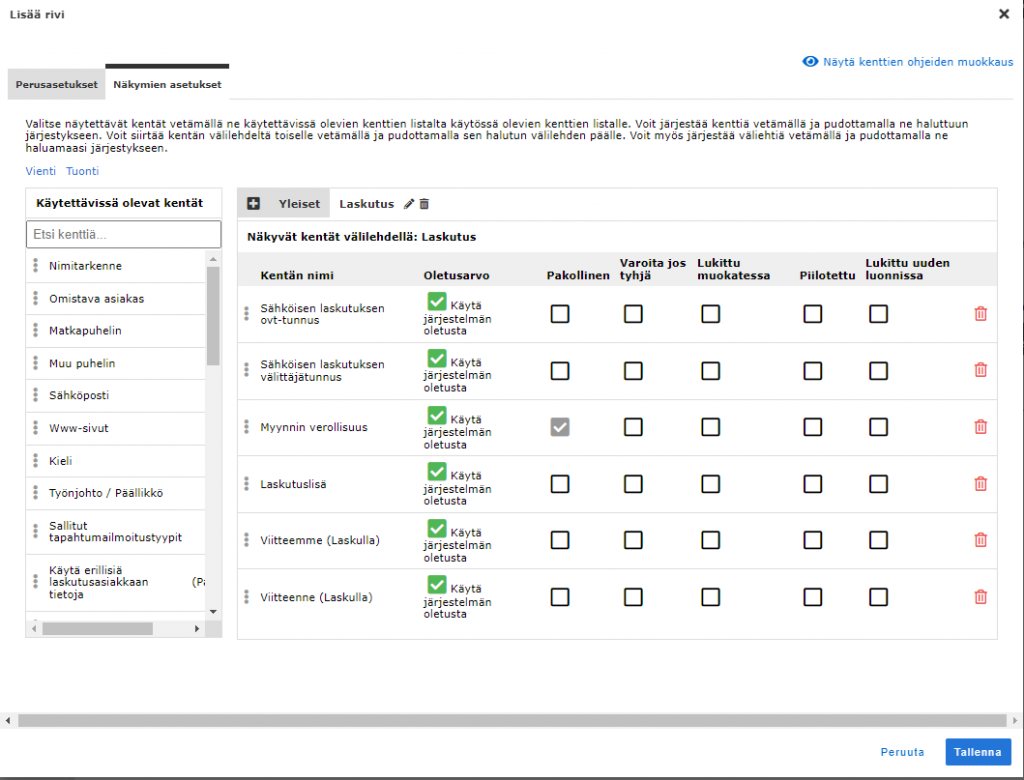
Tallennetaan näkymän asetukset. Muokkaus- ja lisäysnäkymä näyttävät tältä kun valittuna on ”Laskutustiedot”-näkymä.
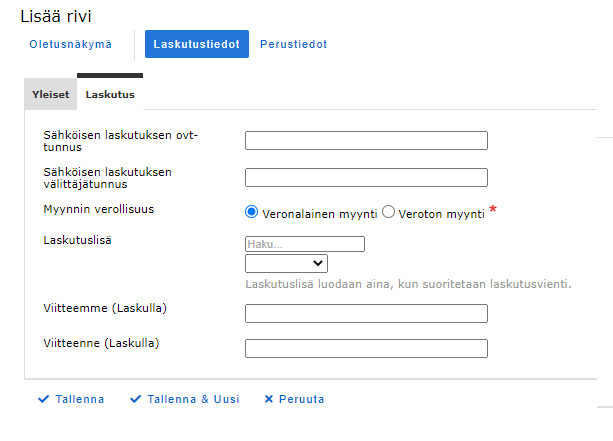
Kirjauskäyttöliittymän siivoaminen näkymien asetusten avulla
Näkymien asetukset-moduulin ollessa käytössä, voidaan myös siivota organisaation kirjauskäyttöliittymää. Se sisältää käytössä olevista moduuleista riippuen paljon kenttiä, joista osa saattaa olla epäolennaisia käytön kannalta. Voit siivota kirjauskäyttöliittymää, jotta siinä näkyy vain halutut kentät, halutussa järjestyksessä ja tarvittaessa jaoteltuna omille välilehdilleen. Myös kenttien oletukset voidaan laittaa paikalleen näkyvillä tai piilossa jos halutaan, että kirjaukset tulee tehtyä aina samasta sapluunasta.
Kirjauskäyttöliittymää pääset muokkaamaan uudesta käyttöliittymästä (Kokeile uutta käyttöliittymää). Lisäyksessä voidaan hyödyntää edellä tehtyjä taulunäkymiä ”Perustiedot” tai ”Laskutustiedot”. Kirjausnäkymääkin voidaan siis räätälöidä eri näkökulmista.
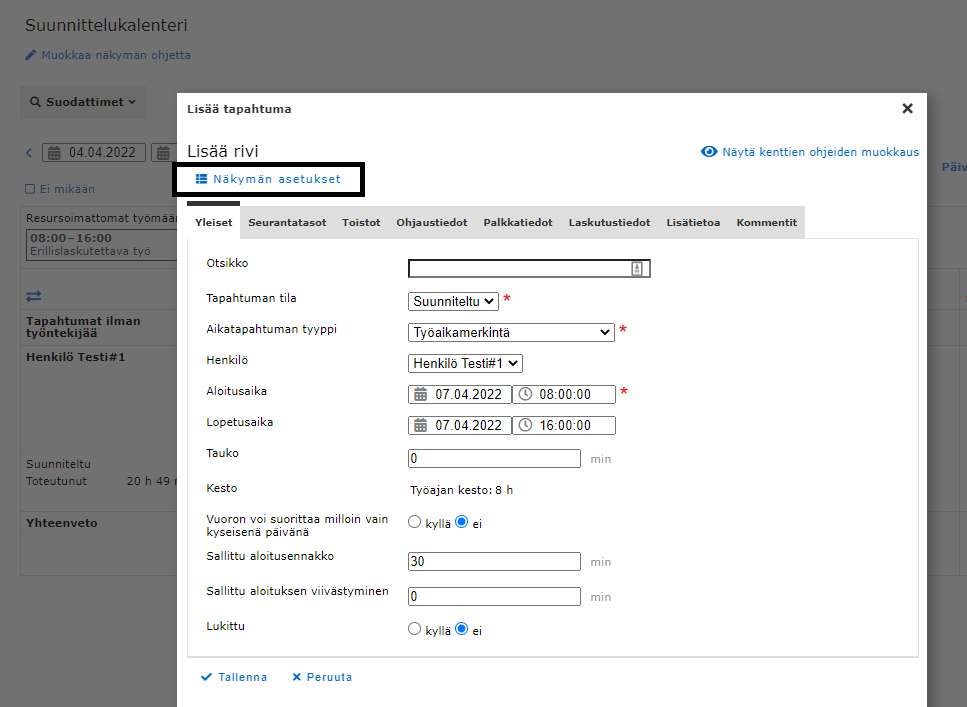
Esimerkissä halutaan poistaa palkka- ja laskutustiedot välilehti, tuoda asiakas ja työ-tieto seurantatasot-välilehdelle, sekä työvuoron ohje ensimmäiselle välilehdelle. Laitetaan ”Vuoron voi suorittaa milloin vain kyseisenä päivänä” arvo niin, että se on oletuksena kyllä-asennossa.
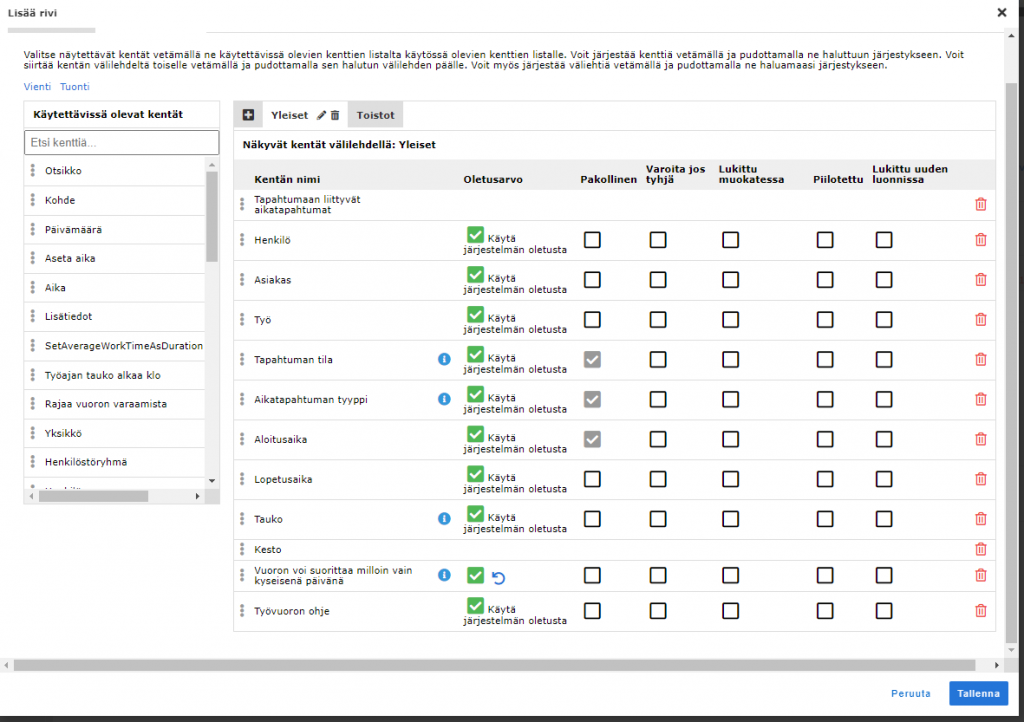
Tallennuksen jälkeen tapahtuman lisäyksessä ja muokkauksessa näkyy kaikki oleellinen tieto ensimmäisellä välilehdellä halutussa järjestyksessä.