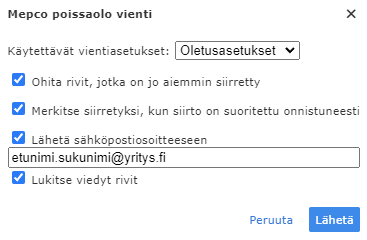Bruttopalkkaraportti
Tämä ohje koskee Maxtech Pro™ -palvelua. Maxtech Easy™ käyttäjille on olemassa erilliset ohjeet.
Tämä toiminnallisuus vaatii seuraavat tuotteet ja moduulit:
| TUOTTEET | MODUULIT |
|---|---|
| TES-tulkinta, lisäpalkkarivit ja palkka-aineistot™ -laajennus | Bruttopalkkaraportti |
Yleistä
Bruttopalkkaraportilla tarkastellaan toteutuneille tapahtumille muodostuneita palkkarivejä. Palkkaerittelyt-sarakkeessa näkyy järjestelmän automaattisesti muodostamia palkkarivejä (violetit rivit) sekä manuaalisesti lisättyjä palkkarivejä (tumman harmaat rivit). Yleensä palkka-aineisto viedään tarkastelun jälkeen erilliseen palkanlaskentaohjelmistoon jatkokäsittelyyn ja maksua varten. Listan järjestelmästä löytyvistä integraatioista löydät täältä. Tässä ohjeessa kerrotaan kuinka bruttopalkkaraporttia käytetään.
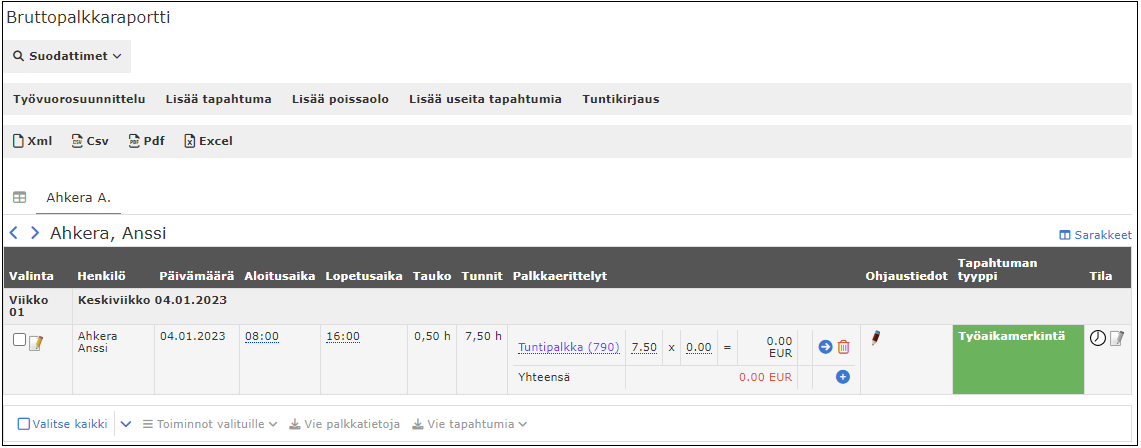
Suodattimet ja näkymät:
- Kevyt käyttöliittymä
- Yksityiskohtainen- ja yhteenvetonäkymä
- Tapahtumien suodattaminen
- Tapahtumien jälkilaskenta
- Näytettävien sarakkeiden valinta
- Suunniteltujen -, Kirjattujen – ja Maksuun menevien tuntien erittely raportilla
Tapahtumien muokkaaminen:
- Tapahtumien valinta
- Toiminnot valituille valikko
- Yksittäisen tapahtuman muokkaaminen
- Useiden tapahtumien massamuokkaus
- Ohjaustiedot
- Palkkarivien muokkaaminen / lisääminen
- Automaattinen palkkarivien laskenta
- Tapahtumien hyväksyminen
Siirtotiedoston muodostaminen:
Suodattimet ja näkymät:
Kevyt käyttöliittymä
Tätä on suositeltavaa käyttää, kun aineistossa on paljon tarkasteltavia tapahtumia/rivejä. Aseta valintaruksi Kevyt käyttöliittymä asetukseen klikkaa Haku-painiketta.
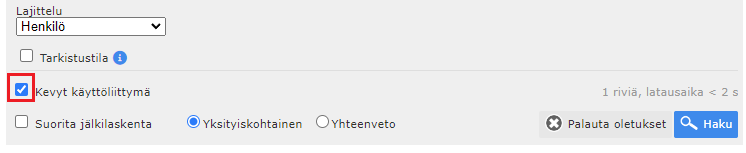
Kevyt käyttöliittymä nopeuttaa raportin latautumista poistamalla taulussa tehtävät muokkausmahdollisuudet.

Yksityiskohtainen ja Yhteenveto näkymä
Yksityiskohtainen näkymä näyttää tapahtumat päivittäin valitulta aikaväliltä.

Yhteenveto näkymä näyttää aikavälin tunnit ja palkkarivit yhtenä rivinä.

Tapahtumien suodatus
Tapahtumia voidaan hakea halutuilla suodattimilla ja ryhmitellä halutulla lajittelu-suodattimella. Henkilö-lajittelu näyttää henkilöiden tapahtumat omilla välilehdillään ja auttaa tarkastelu on huomattavasti.
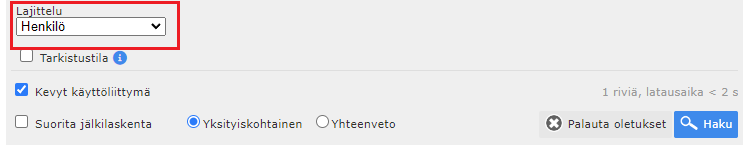
Tapahtumien jälkilaskenta
Tapahtumien jälkilaskenta tarkoittaa, että tapahtumat lasketaan järjestelmän toimesta sen hetkisillä asetuksilla. Voit tehdä jälkilaskennan asettamalla valintaruksin suodattimista löytyvään Suorita jälkilaskenta -asetukseen.
Palkkaerittely-sarake voi näyttää väärin, mikäli henkilön työaika-asetuksia on muutettu tai tapahtumia on muokattu/poistettu. Siksi onkin tärkeää suorittaa aineistolle jälkilaskenta ennen kuin bruttopalkkaraporttia alkaa tarkistamaan. Jälkilaskennan voi suorittaa Yksityiskohtaisessa tai Yhteenveto näkymässä. Mikäli tapahtumia on paljon esimerkiksi 2000 riviä kannattaa jälkilaskenta tehdä valitsemalla suodattimista Kevyt käyttöliittymä, Suorita jälkilaskenta sekä Yhteenveto, jolloin raportin latausaika pienenee. Tämän jälkeen voit hakea Yksityiskohtaisen näkymän ja valita Lajittelu-suodattimeen Henkilö, jolloin tapahtumat ryhmitellään henkilöittäin omille välilehdilleen.
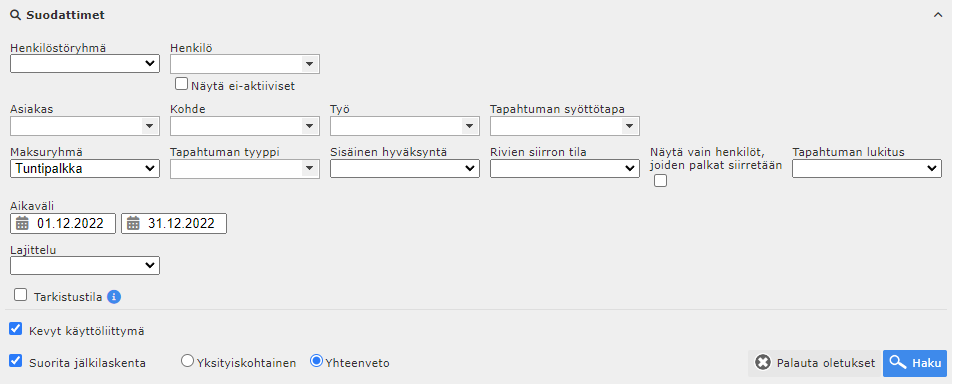
Huom! Mikäli tapahtumat on lukittu ( -kuvake) tai ne on merkitty siirretyiksi ( -kuvake), niin kyseisiä tapahtumia ei jälkilasketa. Tapahtumat tulee avata tai merkitä siirtämättömäksi (valitse tapahtumat > toiminnot valituille > avaa lukitus tai merkitse siirtämättömiksi), mikäli ne halutaan jälkilaskea.
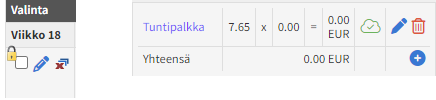
Näytettävien sarakkeiden valinta
Voit valita näytettävät sarakkeet klikkaamalla raportin oikeasta yläkulmasta Sarakkeet-painiketta. Valitse sen jälkeen haluamasi sarakkeet ja tallenna. Tallenna-painike tallentaa valitut sinun käyttäjätunnukselle ja Tallenna organisaation oletukseksi -painike (näkyy pääkäyttäjille) kaikille organisaation käyttäjille.
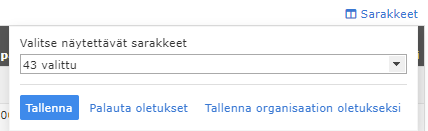
Suunniteltujen -, Kirjattujen – ja Maksuun menevien tuntien erittely raportilla
Toiminto vaatii Maksettavien tuntien erittely raporteilla -moduulin, joka pitää erikseen aktivoida
Maksettavien tuntien erittely raporteilla -moduuli muuttaa bruttopalkkaraportin näkymän useampaan osioon. Palkkaerittelyt on eri muuttujien (suunnitellut tai kirjatut tunnit maksuun menevien tuntien pohjaksi + maksuun menevien tuntien manuaaliset muutokset + käytettävä työehtosopimus) tuottama lopputulos .
Suunniteltu-osio: Suunniteltu aloitusaika, suunniteltu lopetusaika, suunniteltu tauko, suunniteltu kesto. Suunnitellun tapahtuman kestoon vaikuttaa mm. suunnitellun tapahtuman leikkurit ja suunnitellun tapahtuman enimmäiskesto.
Kirjattu-osio: Kirjattu aloitusaika, kirjattu lopetusaika, kirjattu tauko, kirjattu kesto, vertailu(%) suunniteltuihin tunteihin
Maksuun-osio: Maksuun osioon tulee pohjaksi joko suunnitellut tai kirjatut kentät riippuen siitä, mitä työtuntien laskentatapaa käytetään. Maksuun meneviä aikoja voi vielä muokata ilman, että muokkaa alkuperäisiä suunniteltuja tai kirjattuja aikoja.
Palkkaerittelyt-sarake: Palkkaerittelyt sarakkeessa näytetään palkkarivit, jotka lasketaan maksuun menevien aikojen mukaan.
Esimerkki 1. Työtuntien laskentatapa on Suunniteltujen mukaan
- henkilölle on suunniteltu työvuoro 8.00-15.39
- henkilö on kirjannut työaikaa 7.00-15.39
- Työtuntien laskentatapa: Suunniteltujen mukaan
- Maksuun menee 8.00-15.39, eli 7.65h
- Huom-sarakkeessa näytetään -kuvake merkkinä leikatusta työajasta

Esimerkki 2. Maksuun menevää aikaa muutetaan
- henkilölle on suunniteltu työvuoro 8.00-15.39
- henkilö on kirjannut työaikaa 7.00-15.39
- Työtuntien laskentatapa: Suunniteltujen mukaan
- Maksuun sarakkeen aloitusaika muutettu vastaamaan kirjattua aloitusaikaa ja maksuun menee 7.00-15.39, eli 7.65h
- Työtuntien laskentatapa on nyt Muokatut ajat
- Koska maksuun sarakkeen aloitusaikaa muutettiin, niin sarakkeen kellonajat näytetään nyt mustana eikä violettina kuten muokkaamattomissa/automaattisissa riveissä
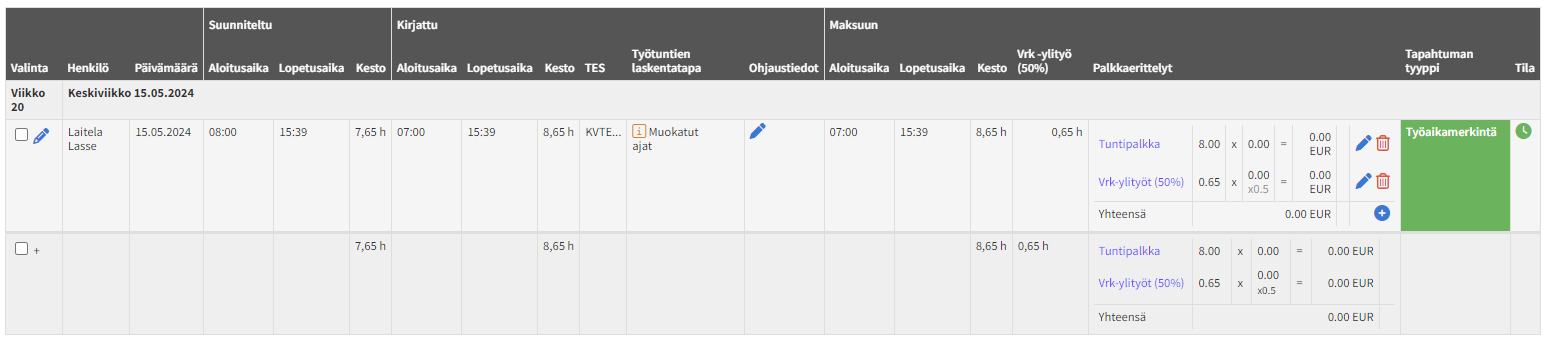
Esimerkki 3. Työtuntien laskentatapa on toteutuneen mukaan
- henkilölle on suunniteltu työvuoro 8.00-15.39
- henkilö on kirjannut työaikaa 7.00-15.39
- Työtuntien laskentatapa -sarakkeessa ei näytetä tietoa, koska kyseessä on järjestelmän oletus laskentatapa
- Maksuun menee 7.00-15.39, eli 8.65h
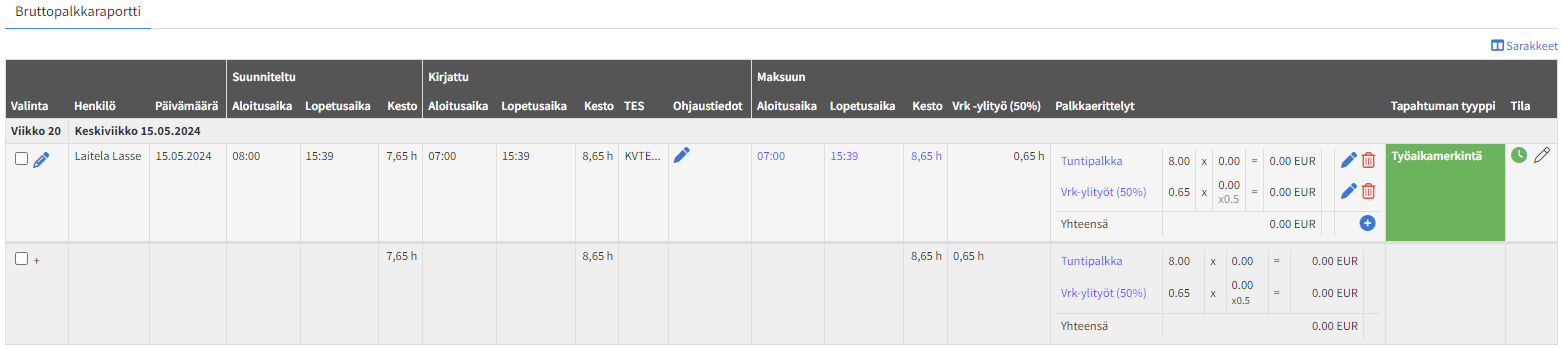
Tapahtumien muokkaaminen
Tapahtumien valinta
Voit valita yksittäisiä tapahtumia laittamalla valintaruksin riville.
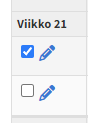
Voit valita tapahtumat jokaiselta välilehdeltä klikkaamalla Valitse Kaikki tai -painikkeesta vain näkyvän välilehden tapahtumat.

Toiminnot valituille valikko
Valituille tapahtumille tehtävät toiminnot löytyvät sivun alareunasta. Valikossa näkyvät toiminnot riippuvat käyttäjäoikeuksista, joita käyttäjälle on annettu. Voi muokata, lukita, viedä roskakoriin, hyväksyä/hylätä tapahtumia sekä muuttaa palkkojen ja laskutuksen siirron tilaa.
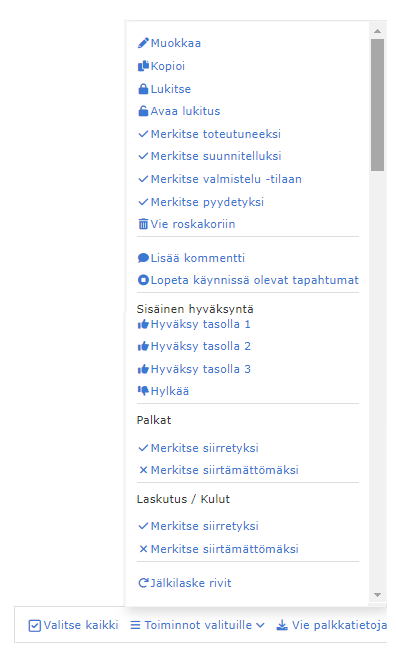
Yksittäisen tapahtuman muokkaaminen
Voit muokata yksittäistä tapahtumaa klikkaamalla -painiketta, jolloin pääset tapahtuman hallinnointinäkymään.
Useiden tapahtumien massamuokkaus
Valitse tapahtumat joita haluat muokata ja klikkaa alhaalta Toiminnot valituille -painiketta. Valitse toiminto, mitä haluat tehdä. Muokkaa toiminnosta löydät paljon eri asetuksia, joita voit muokata valitsemillesi tapahtumille. Laita valintaruksi asetuksen kohdalle tai valitse pudotusvalikosta haluamasi asetus ja klikkaa Lähetä-painiketta.
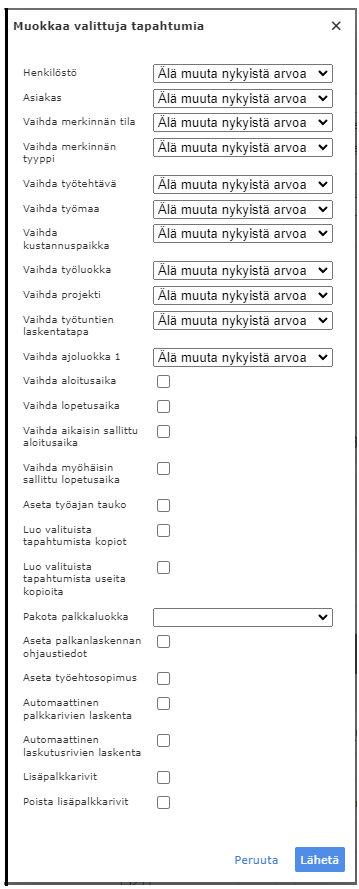
Ohjaustiedot
Tapahtumille muodostuneita palkkarivejä on mahdollista muokata palkanlaskennan ohjaustiedoilla. Ohjaustietoja voi lisätä yksittäisille tapahtumille klikkaamalla Ohjaustiedot-sarakkeen -painiketta tai massamuokkaamalla useita tapahtumia. Mikäli haluat poistaa tapahtumalta esimerkiksi iltalisä-palkkarivin, niin on suositeltavaa käyttää Ei iltalisiä -ohjaustietoa kuin, että poistaisi kyseisen rivin laittamalla sen roskiin, jolloin automaattinen palkkarivien lasketa menee pois päältä.
Ohjaustiedon määrittäminen yhdelle tapahtumalle
Lisääminen: Klikkaa ohjaustiedot-sarakkeessa näkyvää -painiketta, valitse haluamasi ohjaustiedot ja Tallenna.
Poistaminen: Klikkaa ohjaustiedot-sarakkeessa näkyvää -painiketta, poista valinta halutuilta ohjaustiedoilta ja Tallenna.
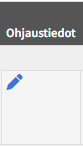
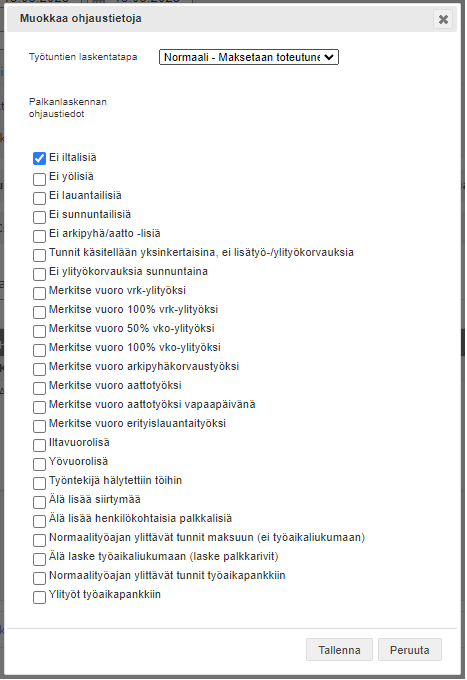
Ohjaustietojen määrittäminen useille tapahtumille
Ohjaustietojen lisääminen
- Valitse haluamasi tapahtumat –> klikkaa Toiminnot valituille -painiketta –> Muokkaa
- Laita ruksi Aseta palkanlaskennan ohjaustiedot -asetukseen
- Ota ruksi pois Säilytä nykyinen -sarakkeesta ja laita ruksi Uusi arvo -sarakkeeseen niiden ohjaustietojen kohdalle, joita haluat lisätä
- Klikkaa Lähetä-painiketta
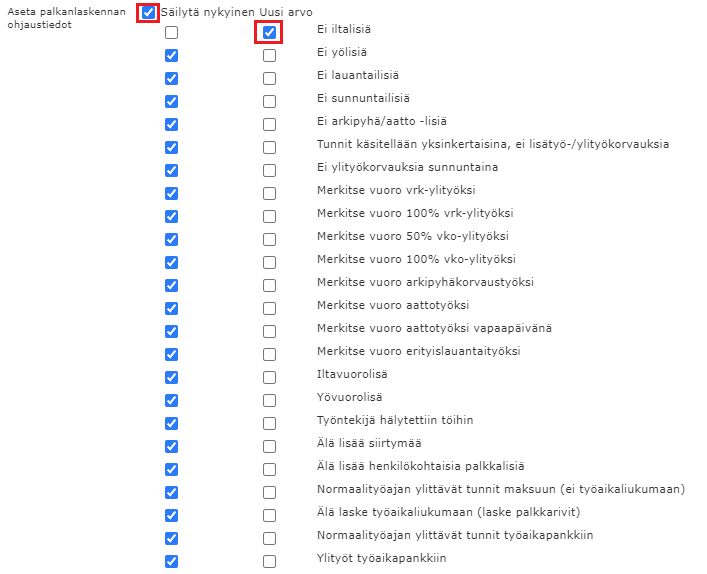
Ohjaustietojen poistaminen
- Valitse haluamasi tapahtumat –> klikkaa Toiminnot valituille -painiketta –> Muokkaa
- Laita ruksi Aseta palkanlaskennan ohjaustiedot -asetukseen
- Ota ruksi pois Säilytä nykyinen -sarakkeesta niiden ohjaustietojen kohdalta, joita haluat poistaa
- Klikkaa Lähetä-painiketta
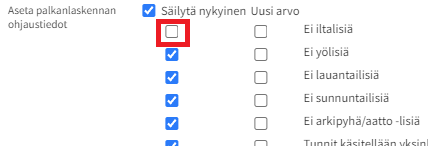
Palkkarivien muokkaaminen / lisääminen
Mikäli kevyt käyttöliittymä ei ole valittuna voi muokata palkkarivejä Palkkaerittely-sarakkeessa. -painikkeella voi lisätä ja -painikkeella poistaa palkkarivejä.
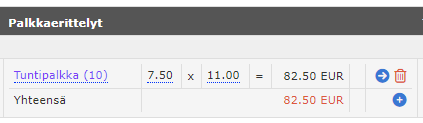
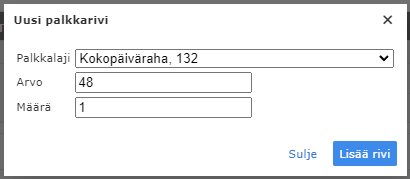
Automaattinen palkkarivien laskenta
Mikäli muokkaat violetin värisiä palkkarivejä, niin tapahtuman automaattinen palkkarivien laskenta putoaa pois päältä. Näitä indikoidaan tapahtumalla punaisella -merkillä. Mikäli haluat automaattisen palkkarivien laskennan takaisin päälle, niin muokkaa yksittäistä tapahtumaa ja aseta Automaattinen palkkarivien laskenta päälle Palkka-välilehdeltä
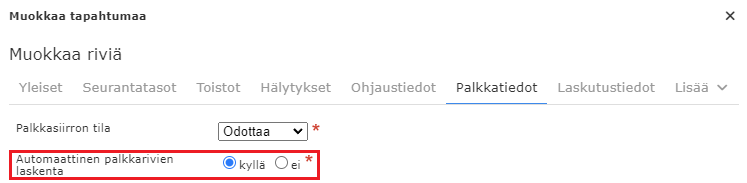
Tapahtumien hyväksyminen
Tapahtumat hyväksytään valitsemalla halutut tapahtumat ja klikataan Toiminnot valituille -painiketta ja sen jälkeen valitaan taso mille tapahtumat hyväksytään.
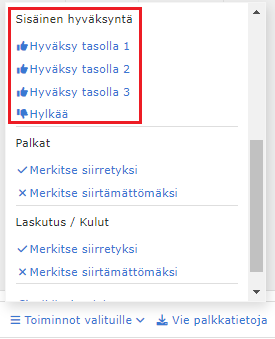
Siirtotiedoston muodostaminen:
Palkkatapahtumien siirtotiedoston muodostaminen
Tapahtumien vienti tehdään valitsemalla tapahtumat ja klikkaamalla Vie palkkatietoja -painiketta. Tämän jälkeen avautuvaan dialogiin asetetaan halutut arvot ja klikataan Suorita vienti -painiketta. Siirtotiedostotyypistä riippuen koneellesi latautuu tiedosto, jonka voit viedä palkanlaskentaohjelmaan. Suoravienneissä kuten Netvisor, Visma LRT, Fennoa, Talenom ja Validius siirtotiedostoa ei muodostu paikallisesti vaan se menee suoraan kohdejärjestelmään. Mikäli haluat tarkastella siirtotiedostoa niin se onnistuu valikossa Seuranta ja loki > Siirtotiedostoloki sivulla.
Vientidialogin asetukset vaihtelevat siirtotiedostotyypin mukaan, mutta alla olevat asetukset näkyvät aina.
- Ohita aikatapahtumat, joilla ei ole palkkarivejä: Tämän voi valita, jolloin viennissä tule ilmoituksia puuttuvista palkkariveistä. Esimerkiksi, jos lounastauot leimataan manuaalisesti niin niille ei yleisesti muodostu palkkariviä.
- Lähetä sähköpostiin: Voit asettaa sähköpostin ja lähettää siirtotiedoston vastaanottajalle.
- Merkitse siirretyksi, kun siirto on suoritettu onnistuneesti: Siirretyille tapatumille ja riveille muodostuu kolikon kuvat indikoimaan, että ne on siirretty. Mikäli haluat jostain syystä tehdä viennin uudelleen niin ota tästä asetuksesta valintaruksi pois.
- Ohita rivit, jotka on jo aiemmin siirretty: Kun tämä asetus on valittu ja niin siirtotiedostolle ei muodostu sellaiset rivit, joissa on jo kolikon kuvat, eli ovat siirretty. Mikäli haluat jostain syystä tehdä viennin uudelleen niin ota tästä asetuksesta valintaruksi pois.
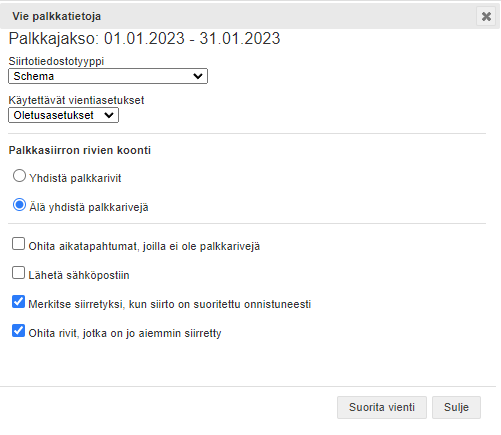
Tapahtumien siirtotiedoston muodostaminen
Joissain siirtotiedosto rajapinnoissa poissaolot ja lomat viedään omina tiedostoinaan. Tapahtumien vienti tehdään valitsemalla tapahtumat ja klikkaamalla Vie tapahtumia -painiketta.
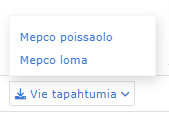
Vientidialogin asetukset vaihtelevat siirtotiedostotyypin mukaan, mutta alla olevat asetukset näkyvät aina.
- Ohita rivit, jotka on jo aiemmin siirretty: Kun tämä asetus on valittu ja niin siirtotiedostolle ei muodostu sellaiset rivit, joissa on jo kolikon kuvat, eli ovat siirretty. Mikäli haluat jostain syystä tehdä viennin uudelleen niin ota tästä asetuksesta valintaruksi pois.
- Merkitse siirretyksi, kun siirto on suoritettu onnistuneesti: Siirretyille tapatumille ja riveille muodostuu kolikon kuvat indikoimaan, että ne on siirretty. Mikäli haluat jostain syystä tehdä viennin uudelleen niin ota tästä asetuksesta valintaruksi pois.
- Lähetä sähköpostiin: Voit asettaa sähköpostin ja lähettää siirtotiedoston vastaanottajalle.
- Lukitse viedyt rivit: rivit lukitaan kun siirtotiedosto on muodostettu.