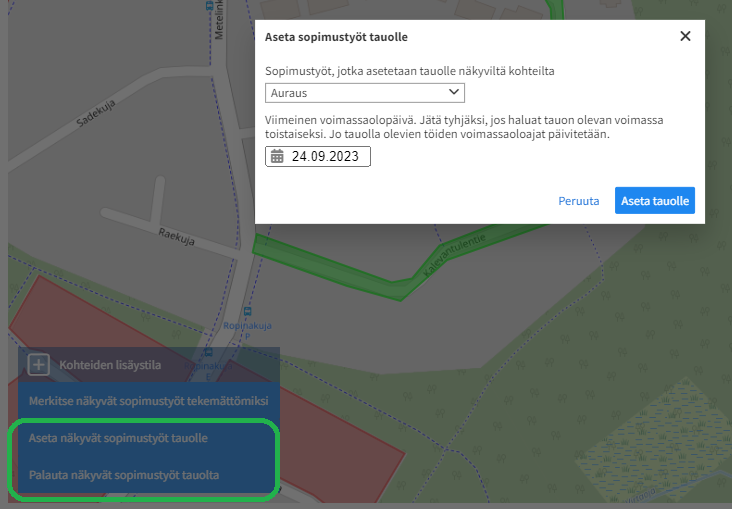Käyttöopas: Työkartta™
Maxtech Pro™
| TUOTTEET | MODUULIT |
|---|---|
| Työkartta™ | Perusasetukset: Työkartta-tuotteen moduulit Yhteiskäyttöajoneuvoja+ kuljettajan tunnistus leimaamalla: Laitekohtaiset asetukset, henkilöstön ja käyttäjien tunnisteet |
Sisältö
- Käyttöönotto
- Käyttäjäprofiilit
- Kuljettajien lisääminen
- Ajoluokkien lisääminen
- Ajoneuvojen lisääminen
- Sopimusten hallinta
- Asiakkaiden lisääminen järjestelmään
- Kohteiden lisääminen järjestelmään
- Kohteen alueen piirtäminen
- Mobiilisovellus
- Asetukset parhaan mahdollisen paikannustuloksen saavuttamiseksi
- Laitteeseen kirjautuminen tunnisteella
- Web-portaalin kartta
- Kohteiden lisääminen karttanäkymästä
- Sopimustöiden asettaminen tauolle ja palauttaminen tauolta
Käyttöönotto
Käyttöönotto-osiossa käydään läpi miten lisäät kuljettajalle uudet tunnukset Maxtech-järjestelmään, lisäät uuden kuljettajan, asiakkaan ja kohteen, sekä miten kohteen sopimuksia muokataan ja aktivoidaan.
Laitteen vaatimukset
Sovellus asennetaan asiakkaan omaan laitteeseen. Suosittelemme, että laite on jatkuvasti kytkettynä virtaan.
Laitteen vaatimukset:
- Vähintään Android 8.0 / iOS 13.4
- SIM-korttipaikka
- Paikannus: vähintään GPS (mutta suositellaan GPS+Galileo jotta paikannus olisi mahdollisimman tarkka)
- NFC-tuki (mikäli halutaan käyttää tunnisteella kirjautumista)
Käyttäjäprofiilit
Lisää järjestelmään pääkäyttäjän käyttäjäprofiili tämän ohjeen mukaan. Pääkäyttäjällä on oikeus kaikkeen sisältöön (henkilöt, asiakkaat, kohteet).
Kuljettajan käyttäjäprofiilin tekeminen.
- Lisää toimintoprofiili
Kuljettaja käyttää sovellusta vain mobiilissa. Tee seuraavanlainen toimintoprofiili:
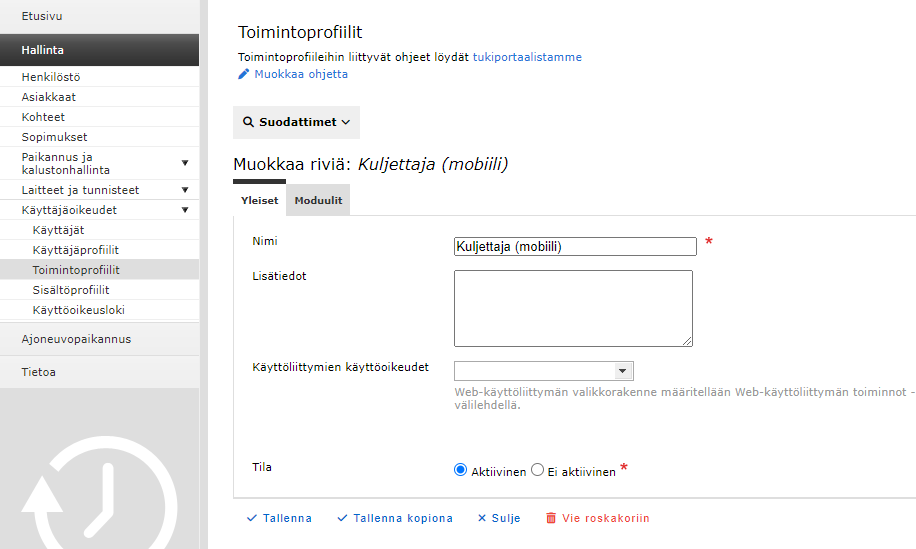
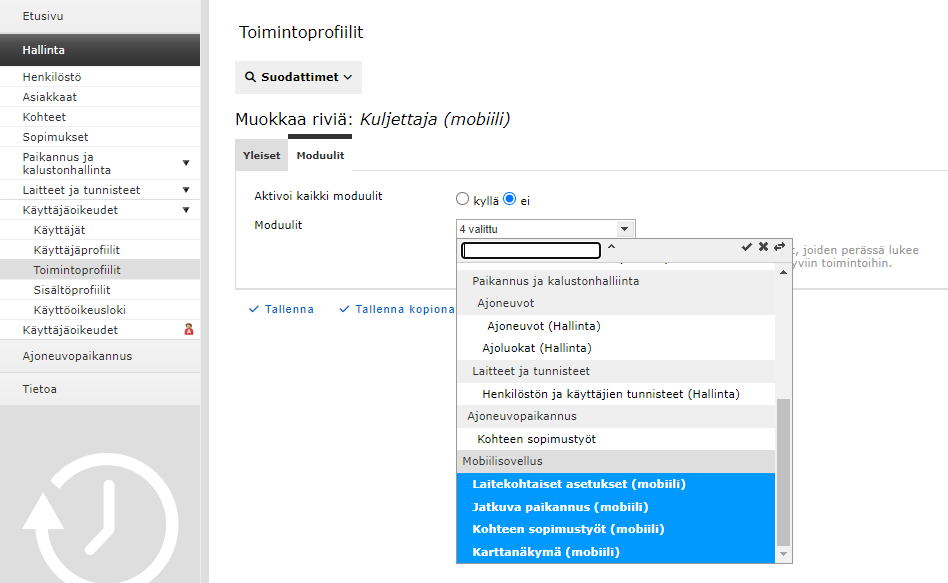
2. Lisää kuljettaja-käyttäjäprofiili. Valitse äsken luomasi toimintoprofiili.
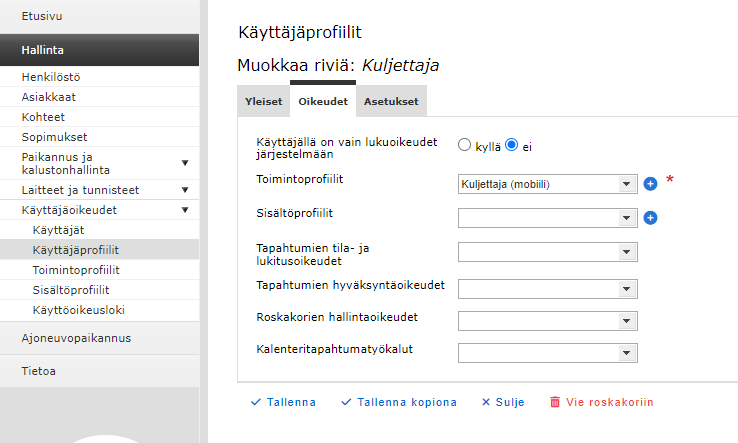
Kuljettaja-profiili on monikäyttöinen, joten edellä mainittu määritys tehdään vain kerran. Seuraavassa osiossa katsotaan, miten kuljettajat määritetään järjestelmään.
Kuljettajien lisääminen
Kuljettajat lisätään järjestelmään kohdassa Hallinta > Henkilöstö > Lisää -painike. Syötä vähintään nimi ja sähköpostiosoite. Sähköpostiosoite tarvitaan käyttäjätunnuksen lisäämistä varten.
Käyttäjätunnuksen voi luoda käyttäjäoikeudet-sarakkeessa olevasta -ikonista:
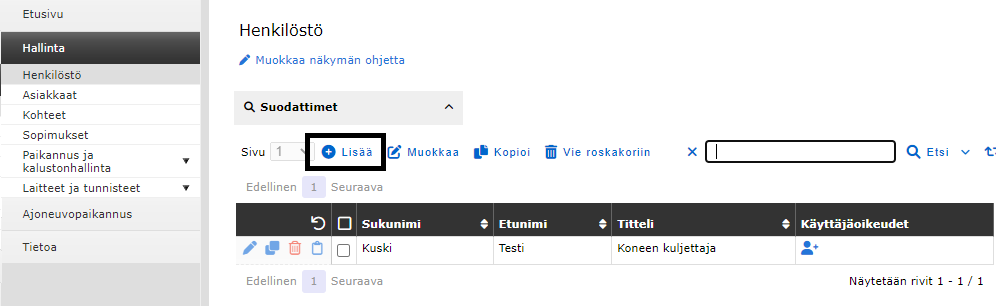
Valitse kuljettajan käyttäjätyypiksi profiilikäyttäjä ja valitse edellä tehty käyttäjäprofiili käyttäjälle. Voit samalla lähettää salasanan vaihtolinkin käyttäjälle, jolloin hän saa tunnuksen käyttöönsä. Voit tehdä tämän myös myöhemmin käyttäjäoikeudet-sivulla.
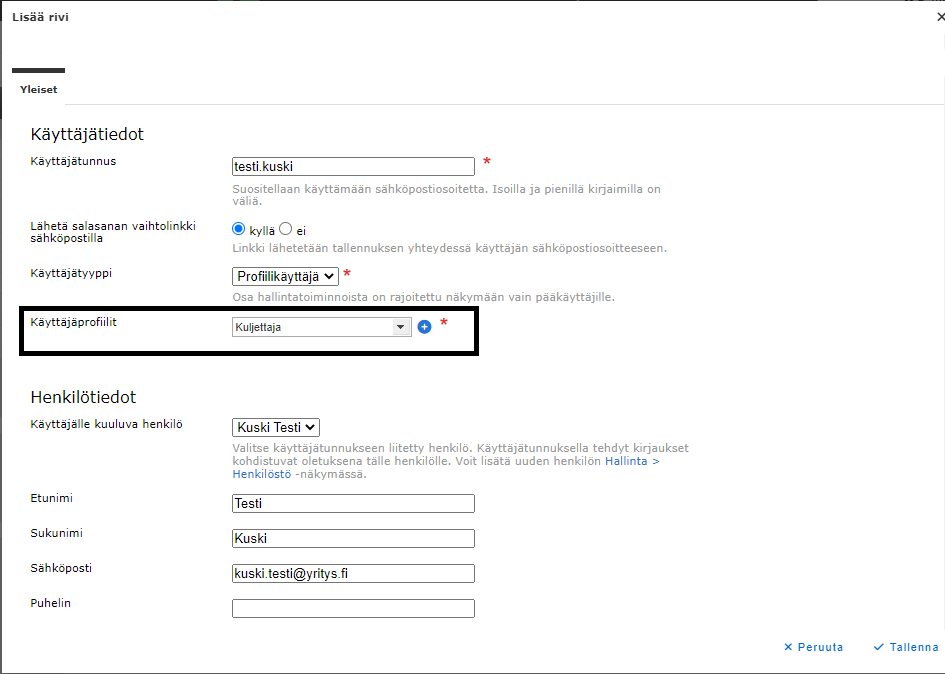
Ajoluokkien lisääminen
Lisää järjestelmään ajoluokat, joille haluat ajoja kohdistaa. Voit valita ajoluokalle haluamasi värin, karttanäkymässä ajoluokan mukaisen ajon reitti näytetään tällä värillä.
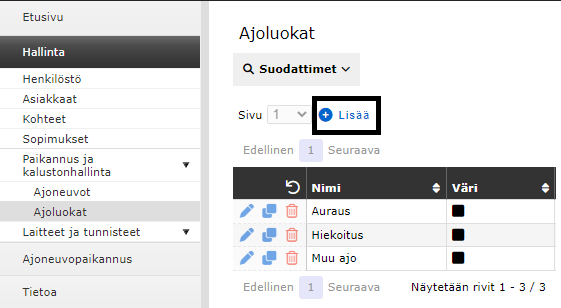
Ajoneuvojen lisääminen
Ajoneuvoille syötetään vähintään nimi, rekisterinumero ja kuvake. Kuljettaja asettuu ajoneuvolle sovellukseen kirjautuneen käyttäjän mukaan.
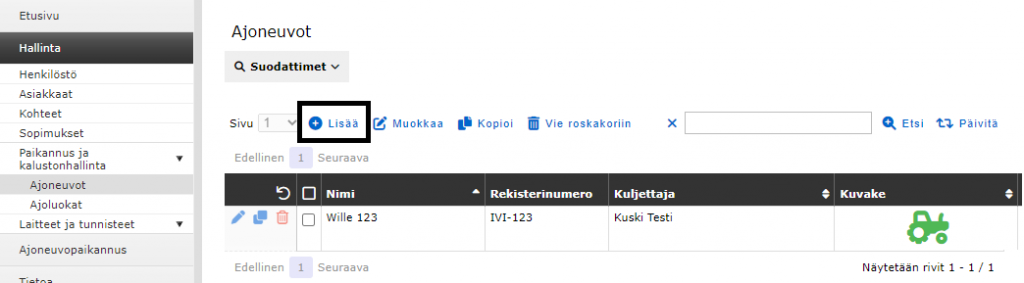
Lisää ajoneuvolle ajoluokat, joita ajoneuvolla voi kirjata.
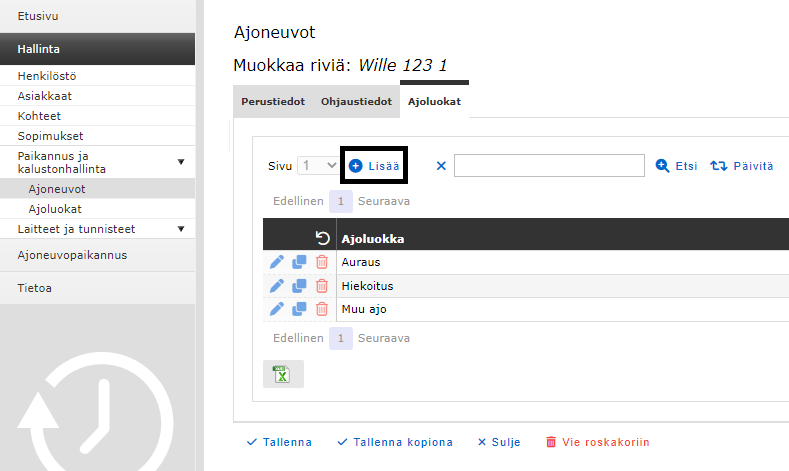
Jos ajoneuvoja on paljon ja samat ajoluokat ovat käytössä, voit myös lisätä ajoluokkamäärityksen, jonka saa helposti päälle vaikka kaikille ajoluokille kerrallaan.
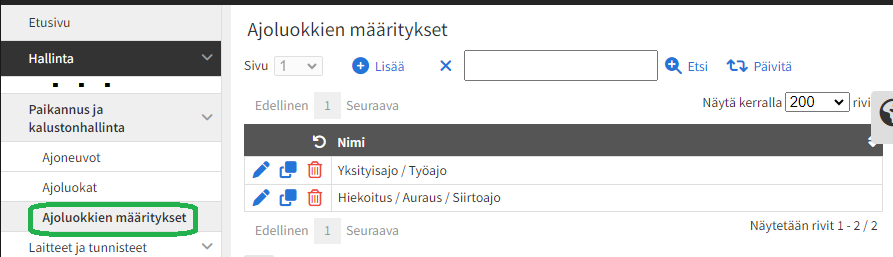
Jos haluat, että ajoneuvo näytetään muille kuljettajille, valitse ajoneuvolle ”Näytä ajoneuvo kartalla” -> Kyllä. Tällöin voit paljastaa esimerkiksi lumenkuljetuskaluston sijainnin auraajille.
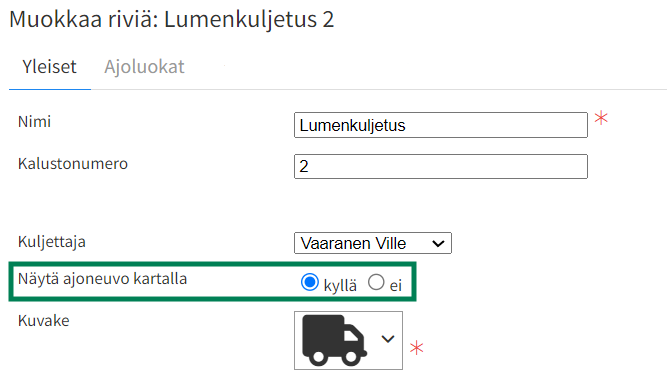
Sopimusten hallinta
Mallinna käytettävät sopimukset järjestelmään. Alla tehdään kohteille liitettävä sopimus, joka aktivoi aurauksen kerran päivässä (ma-su) ja hiekoituksen 3 kertaa viikossa maanantaisin, torstaisin ja sunnuntaisin.
Asiakkailla voi olla erilaisia sopimuksia. Jos osa on pelkkiä auraus-asiakkaita, tee erillinen sopimus, jossa on pelkästään auraus.
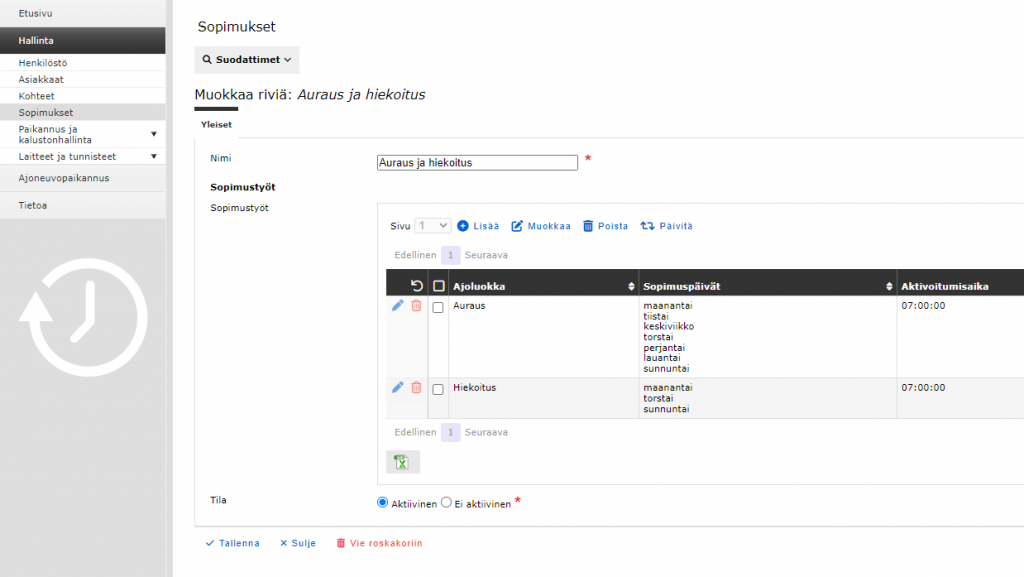
Jos auraustyön pitää aktivoitua kaksi kertaa päivässä, voit lisätä kaksi sopimustyöriviä eri aktivoitumisajalla, eli aurauskohteet aktivoituvat klo 07:00 ja klo 18:00.
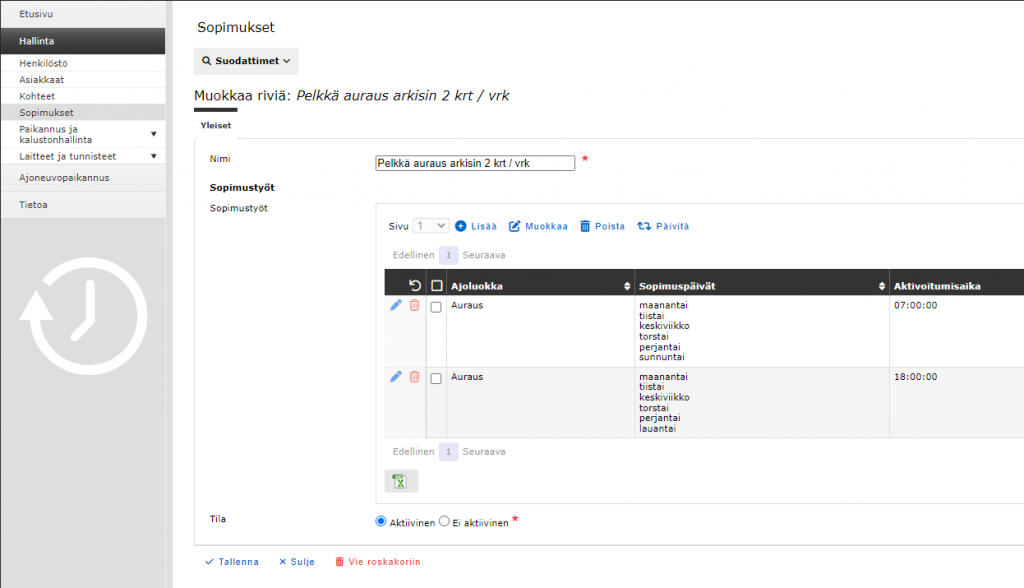
Automaattisesti valmiiksi kuittautuvat kohteet
Sopimukselle määritetään, vaatiiko sopimustyö manuaalisen kuittauksen. Jos manuaalista kuittausta ei ole vaadittu, niin sopimustyö kuittautuu valmiiksi automaattisesti, kun ajoneuvo käy kohteen sisällä vaadittu ajoluokka päällä.
Manuaalisesti valmiiksi kuittautuvat kohteet
Jos kohteiden joukossa on sellaisia, joihin vaaditaan erinäisistä syistä, että kuski kuittaa sopimustyön hoidetuksi manuaalisesti, niin kannattaa tehdä erillinen sopimus, jossa sopimustöiden kohdalla Manuaalinen kuittaus vaaditaan on kyllä-asennossa.
Tilanne, joissa manuaalinen kuittaus tuo lisähyötyä: Kohde ei saa merkkautua valmiiksi automaattisesti ajoneuvon käydessä alueella, kyseessä on esimerkiksi pidempi tieosuus tai halutaan että kuljettaja kuittaa kohteen. Huomaa, että kohteen manuaalinen kuittaus onnistuu vain ajoneuvon ollessa kohteen sisällä, eli kohteita ei voi kuitata valmiiksi mistä vain.
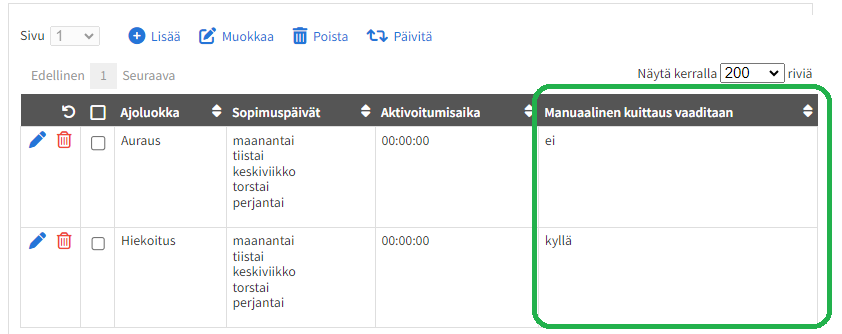
Kun sopimukset on mallinnettu järjestelmään, voidaan siirtyä syöttämään asiakkaita ja kohteita.
Asiakkaiden lisääminen järjestelmään
Asiakkaat syötetään järjestelmään kohdassa Hallinta > Asiakkaat. Syötä vähintään nimi. Asiakkaita ei ole pakko lisätä erikseen, jos kohteet riittävät, eli asiakasta kohden on vain yksi kohde.
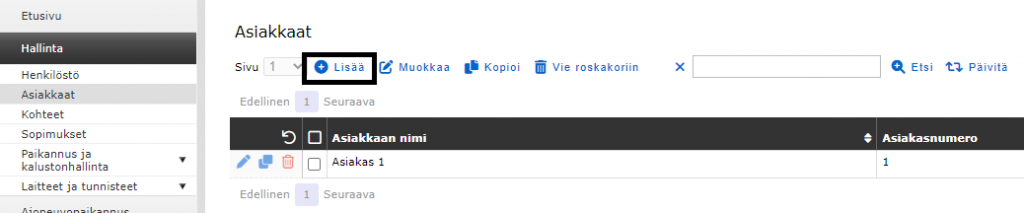
Kohteiden lisääminen järjestelmään
Kohteet syötetään järjestelmään kohdassa Hallinta > Kohteet. Syötä vähintään kohteen nimi, asiakas jolle kohde kuuluu sekä kohteen osoite muodossa ”Testikatu 1, 10010 Paikkakunta”.
Kohteen perustiedot: Nimi, asiakas ja osoite.
Vinkki: Valitse ”Hae kohteen alue Maanmittauslaitokselta” -> Kyllä. Kohteen alue haetaan automaattisesti, eikä sitä tarvitse piirtää käsin!
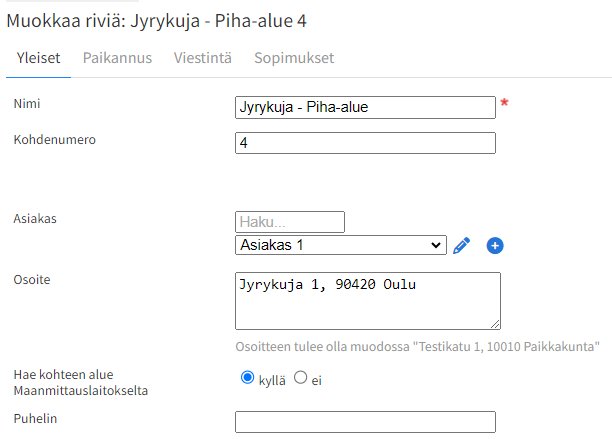
Sopimus saadaan kohteelle voimaan merkitsemällä kohteen värin määräytyminen sopimusperustaiseksi ja valitsemalla sopimus sopimukset-välilehdelle, jolta asetetaan myös sopimuksen voimassaolo:
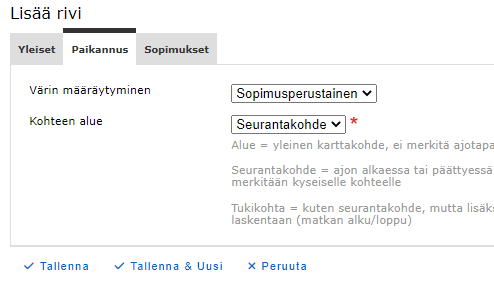
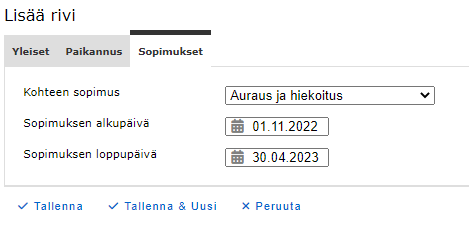
Vinkki: Kohteita ja asiakkaita voi tuoda järjestelmään myös excelistä tiedon tuonti-toiminnallisuuden avulla.
Kohteen alueen piirtäminen
Kun kohde on lisätty, varmista, että kohteen osoite on löytynyt kartalle, muuten se ei näy mobiilin työkartalla.
Kohteiden kohdalla on eri-ikoneita:
-ikoni tarkoittaa, että kohdetta ei ole löytynyt kartalle. Muokkaa osoitetekstiä ja tallenna kohde korjataksesi alueen kartalle.
-ikoni tarkoittaa, että kohdetta on muokattu käsin. Kenties olet halunnut muokata kohdetta manuaalisesti erilaiseksi.
-ikoni tarkoittaa, että osoitteelle löyty kartta-alue Maanmittauslaitoksen aineistosta, voit tarkistaa kohteen alueen klikkaamalla ikonia.
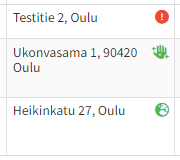
Nyt kohteet ovat kunnossa, sopimus on paikallaan ja kohde löydetty / piirretty kartalle. Kohde ilmestyy mobiilisovelluksen kartalle kuljettajille.

Mobiilisovellus
Kun käyttäjä kirjautuu mobiilisovellukseen, hän näkee kartalla ne kohteet ja ajoluokan valinnan. Ensin aktivoidaan jatkuva paikannus -painikkeesta, jolloin laite alkaa nauhoittamaan sijaintia. Ajoluokkaa voi vaihtaa alalaidan painikkeista.
Harmaana: Kohde on olemassa, mutta sille ei ole tälle päivälle sopimustöitä.
Punaisena: Sopimustöitä ei aloitettu.
Keltaisena: Osa sopimustöistä on tehty. Jos kohteelle oli aktivoitu hiekoitus + auraussopimus ja toinen töistä on tehty.
Vihreänä: Kaikki päivän aktiiviset sopimustyöt on tehty.
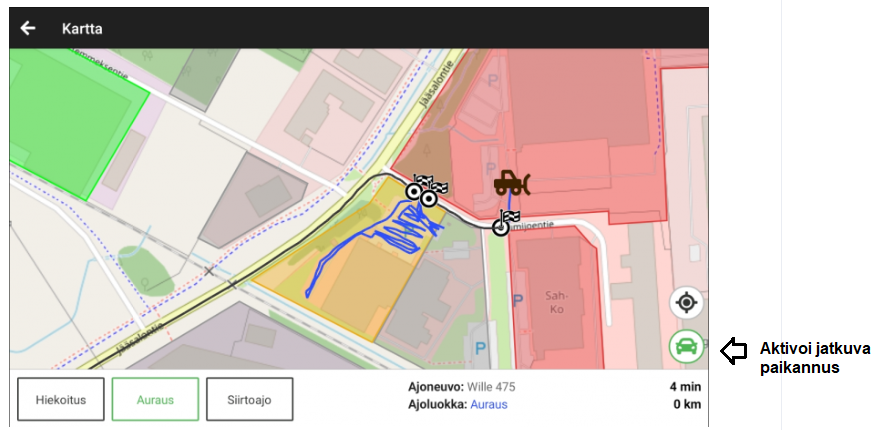
Mobiilisovelluksen asennusohjeet löydät täältä.
Asetukset parhaan mahdollisen paikannustuloksen saavuttamiseksi
Android-laitteissa on usein Android-versiosta, mallista ja merkistä riippuen rajoituksia taustadatan käyttöön ja akun optimointiin liittyen. Parhaan mahdollisen paikannustuloksen saavuttamiseksi, tai siinä tapauksessa, että reitti ”oikoo” tai paikannus on muuten epätarkkaa, tarkista seuraavat asetukset (Asetukset -> Sovellukset -> Etsi Maxtech-sovellus).
Akun optimointi: Älä optimoi akun käyttöä
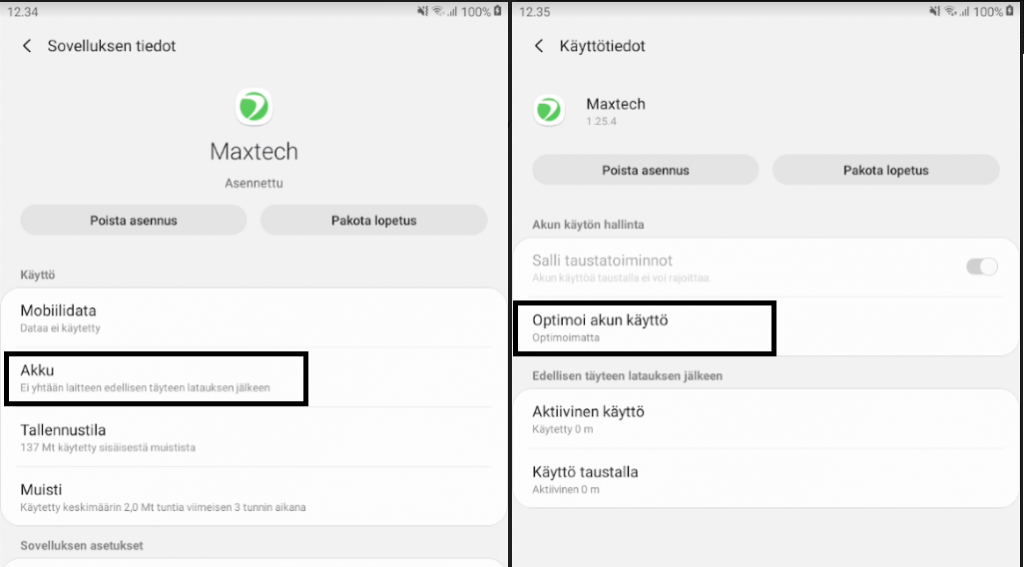
Mobiilidata: Salli taustadatan käyttö
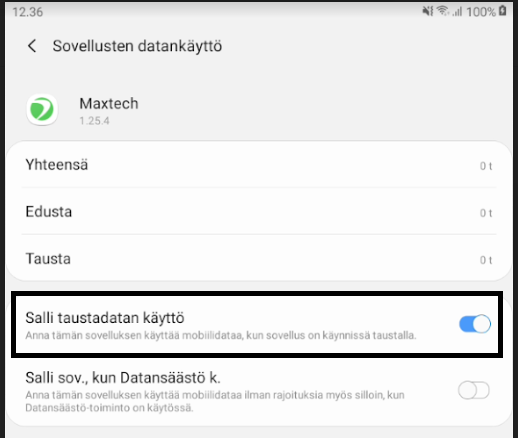
Paikannuspisteiden tallennusvälin tihentäminen
Oletuksena sovellus lähettää tietoa 50 metrin välein. Maxtechin ylläpitäjät voivat säätää tätä arvoa alemmaksi, eli pisteitä lähetetään tiheämmin. Pisteiden tiheämpi lähetys kasvataa lähetettävän datan määrää ja kuluttaa akkua enemmän.
Laitteeseen kirjautuminen tunnisteella
Huom! Laitteeseen tunnistautuminen tunnisteella vaatii ”Laitekohtaiset asetukset”-moduulin. Jos laitteeseen halutaan kirjautua tunnuksen ja salasanan sijaan NFC-tunnisteella aloitetaan määrittämällä tunnisteet järjestelmään.
Tunnisteelle syötetään nimi, käyttäjä, henkilö ja konekielinen tunniste. Tunnisteita voi tilata Maxtechilta valmiiksi sisäänluettuna, jos tunnisteen selvittäminen aiheuttaa päänvaivaa.

Laite pitää määrittää yhteiskäyttölaitteeksi mobiilisovelluksen asetuksista (vasen yläkulma -painike):
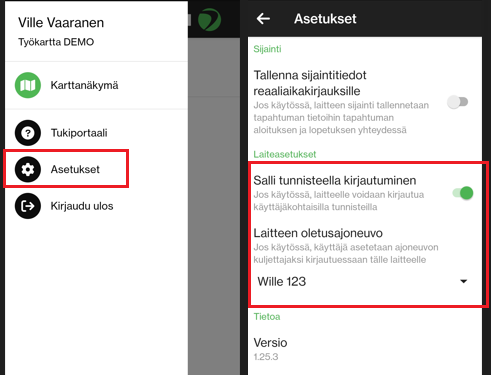
Kirjautumisikkunassa näkyy tieto ( Kirjaudu sisään tunnisteella), jos laitteeseen voi kirjautua myös tunnisteella:
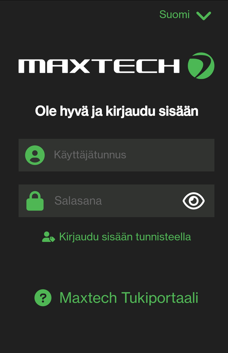
Web-portaalin kartta
Web-kartalta (pro.maxtech.fi) voit helposti seurata kentän sopimustöiden valmiusastetta ja missä ajoneuvot sijaitsevat.
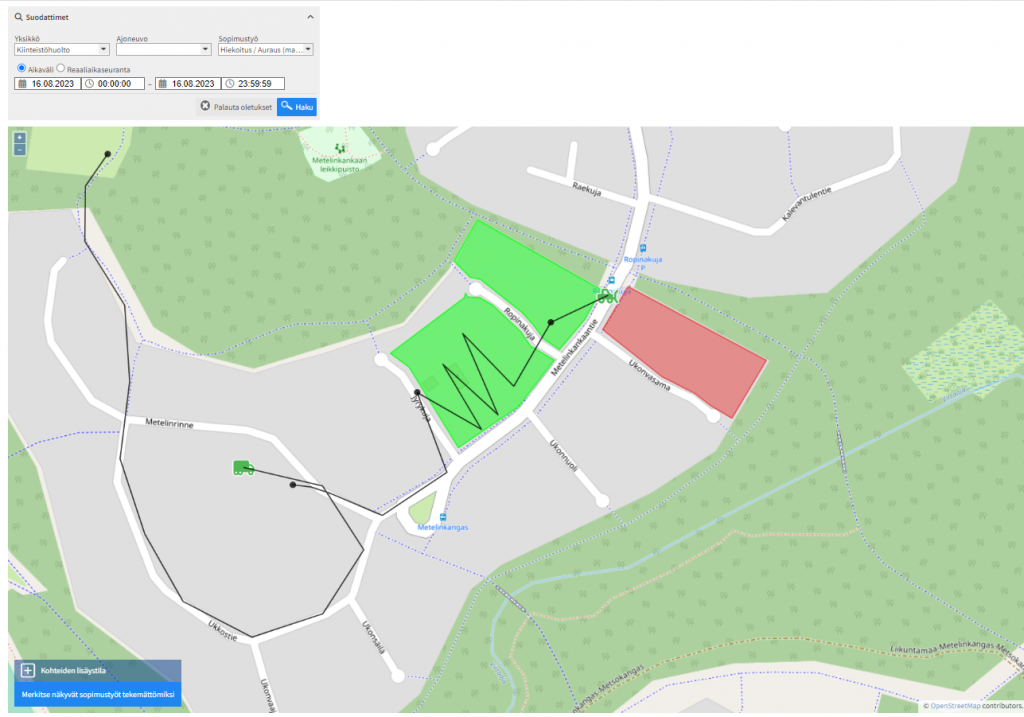
Kohdetta klikkaamalla näet helposti, milloin viimeksi sopimustyö on suoritettu. Kohteen voi merkitä takaisin tekemättömäksi esimerkiksi tilanteessa, jossa esimerkiksi asiakas havaitsee päivän hiekoituksen puutteelliseksi.
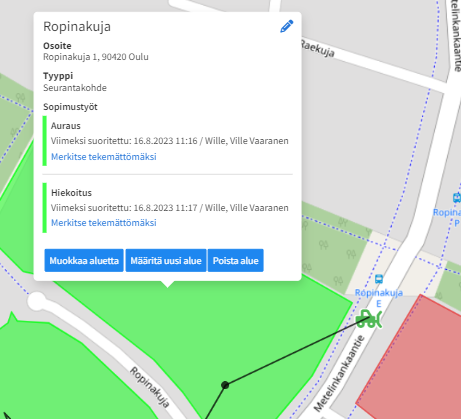
Jos kaikki kartalla näkyvät sopimustyöt halutaan aktivoida uudelleen (lunta tulee paljon), voidaan kaikki suodatuksen mukaiset karttakohteet merkitä kerralla tekemättömäksi yhdellä painalluksella. Kohteiden tila päivittyy suoraan ajoneuvojen työkarttalle mobiiliin.
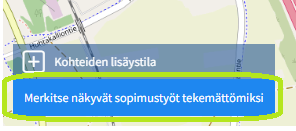
Kohteiden lisääminen karttanäkymästä
Uuden sopimustyökohteen voi lisätä näppärästi suoraan karttanäkymästä. Klikkaa ”Kohteiden lisäystila”, etsi kohde kartalta ja täppää, kohteen alue haetaan Maanmittauslaitokselta, jolloin kohdetta ei tarvitse piirtää käsin. Samalla voit syöttää kohteen nimen, sopimuksen, sekä sopimuksen alkupäivän ja asiakkaan nimen paikalleen.
Ja mikä parasta, tieto päivittyy samantien kentälle kun sopimus alkaa!
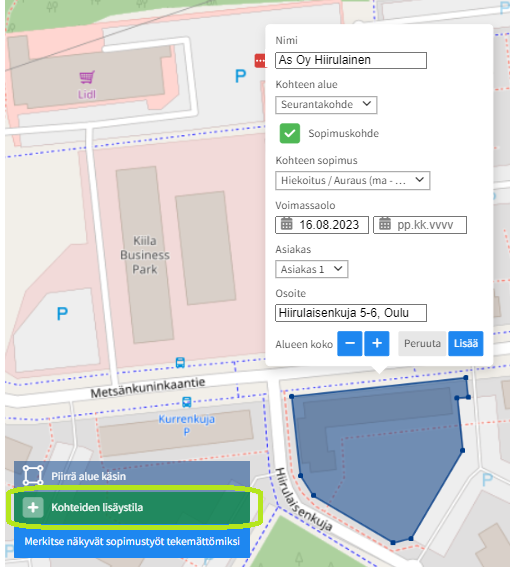
Sopimustöiden asettaminen tauolle ja palauttaminen tauolta
Web-karttanäkymästä voidaan sopimustöitä tauottaa tiettyyn päivään asti. Tauottaminen on tarpeellista tilanteessa, jossa aurausta ei ole tarpeellista tehdä, koska ei ole satanut lunta. Sopimustyön saa myös helposti palautettua tauolta.